「Raspberry Pi Pico」はこれまでのRaspberry Piシリーズとは異なり、アナログコントローラーを持つなど、どちらかというとArduinoのようなマイコンに近い製品です。このためか、Arduinoを動かすための「Arduino IDE」に、Raspberry Pi Picoに搭載されている「RP2040」用のボード(コントローラー)が用意されており、Arduino IDEで作ったスケッチ(プログラム)をRaspberry Pi Picoに転送して使えます。今回はこの手順について紹介しましょう。
Arduino IDEをインストール
まずはMicrosoft Storeから「Arduino IDE」と検索してArduino IDEをインストールしましょう。
Arduino IDEが起動したらボードマネージャーを起動します。ボードマネージャーからRP2040用のボードをインストールします。
ボードのインストールが終了したらArduino IDEに戻り、「ツール」−「ボード」−「Arduino Mbed OS RP2040 Boards」−「Raspberry Pi Pico」を選びます。これでスケッチを転送する準備はできました。
Raspberry Pi PicoをPCに接続
ではRaspberry Pi PicoをPCにつなぎましょう。本体にある白い小さい「BOOTSELボタン」を押しながら接続します。接続したらArduino IDEにスケッチを記述しましょう。まずはテストということで、「Hello World」を繰り返し表示する物にします。以下の内容を記述します。
void setup() {
Serial.begin(9600);
}
void loop() {
Serial.println("hello world");
}
記述したらArduino IDEの左上にある「→」をクリックしてRaspberry Pi Picoに転送します。終了したあと「ツール」−「シリアルポート」でRaspberry Pi Picoが接続されているシリアルポートを確認したら、「ツール」−「シリアルモニタ」を選びましょう。1秒おきに「Hello World」が表示されていればOKです。
Lチカもやってみる
ついでに、というわけではないですが、Hello Worldと同じくはじめの一歩である「Lチカ」もやってみましょう。本体にあるLEDはGPIO25番でコントロールできますので、以下のようなスケッチを作成します。
void setup() {
// put your setup code here, to run once:
pinMode(25,OUTPUT);
}
void loop() {
// put your main code here, to run repeatedly:
digitalWrite(25,HIGH);
delay(1000);
digitalWrite(25,LOW);
delay(1000);
}
これも同じように、Arduino IDE左上の矢印ボタンをクリックしてRaspberry Pi Picoに転送すると、本体のLEDが1秒おきに点滅します。
関連記事
からの記事と詳細 ( 550円の「Raspberry Pi Pico」でIoT その2:Arduino IDEを動かす - ITmedia )
https://ift.tt/3eQ3WAR
科学&テクノロジー
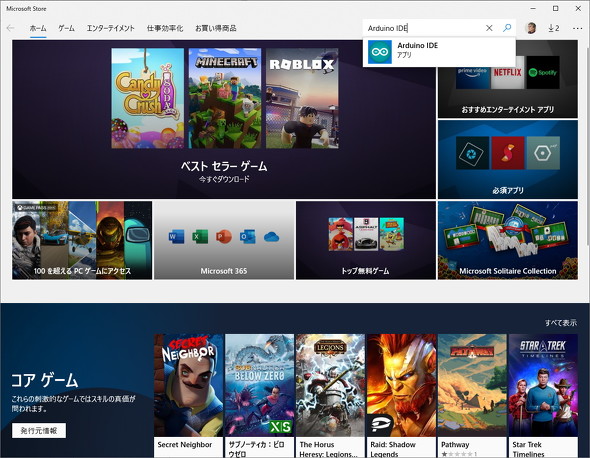
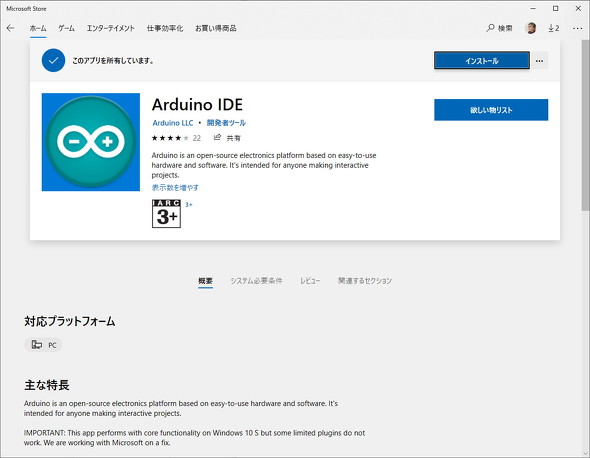
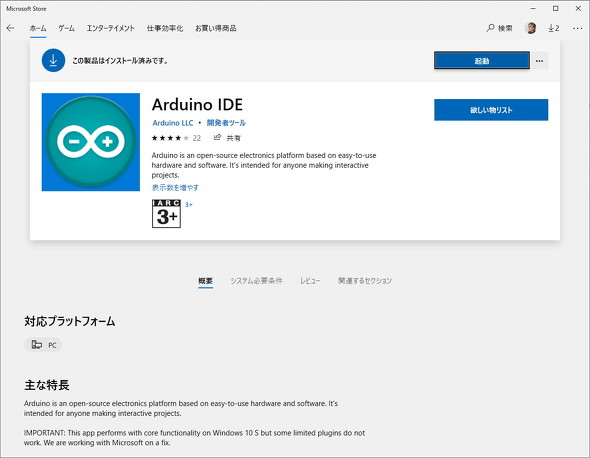
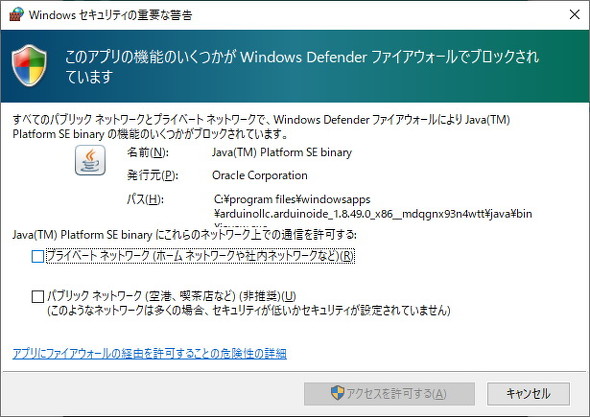
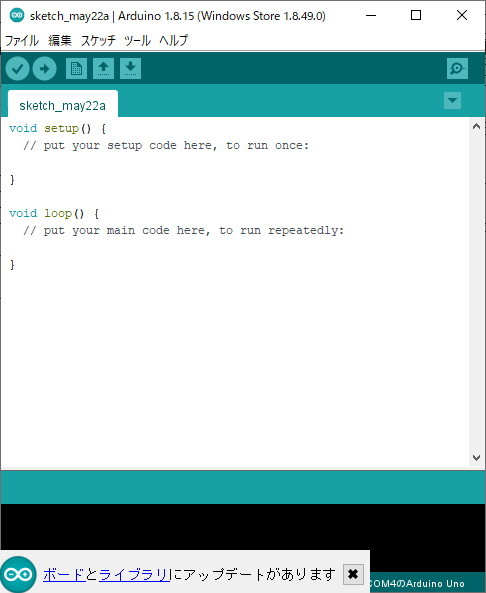
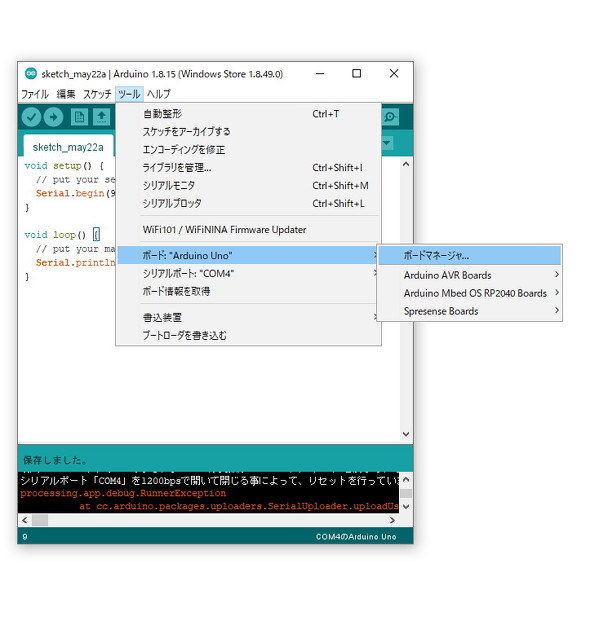
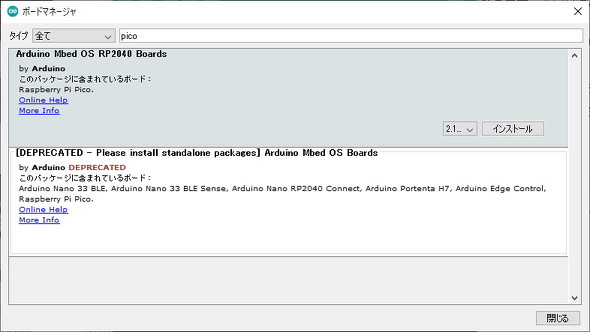
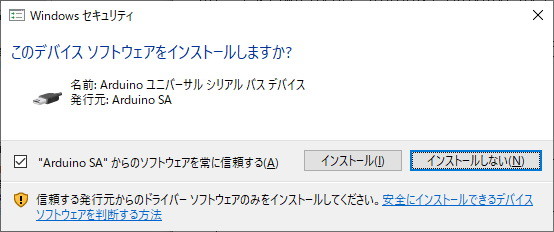
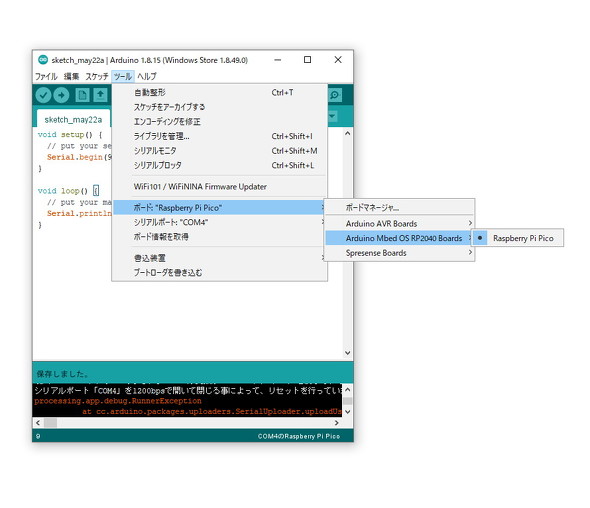
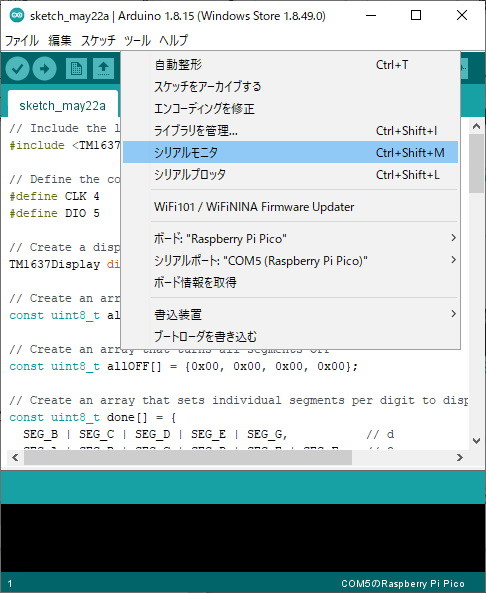
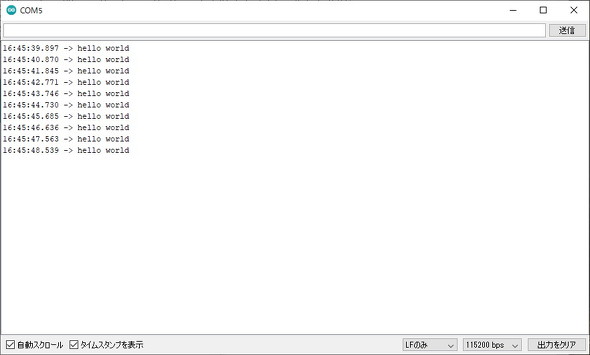

0 Comments:
Post a Comment