Microsoft Wordの「検索と置換」は、データを整理したり修正したりして、文書を仕上げていく時に便利なツールですが、How-To Geekが、この機能のもう1つの素晴らしい使い方を教えてくれています。
Word内の画像を一括削除。作業が快適に
たとえば、誰かから受けとったWord文書を、画像やグラフィックを抜いて、テキストだけで確認したいというケースがあるかもしれません。
あるいは、画像がたくさん挿入されているせいでWordの動作が遅くなってしまっていたり、単純に画像を見るのが好きじゃないという場合にも使えます。
理由が何であれ、画像を一括で削除するのは簡単です。
まず、リボンの[置換]ボタンをクリックして[検索と置換]を開きます。
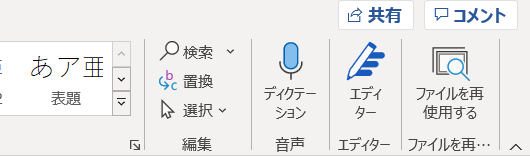
ダイアログボックスが表示されたら、[検索する文字列]に[^g]と入力してください。
[置換後の文字列]は空白のままにしておき、[次を検索]を何度かクリックして、この小技が機能するかどうかをテストします。
クリックするたびに、文書内の画像を次々とジャンプしていっていれば準備は完了。この状態で[すべて置換]をクリックすると、文書の画像がすべて削除されます。
もっとも、ここで私は「画像」という言葉を大まかに使っていることに注意してください。この小技を使うと、文書内のすべてのグラフ、チャート、画像、グラフィックが削除されます。
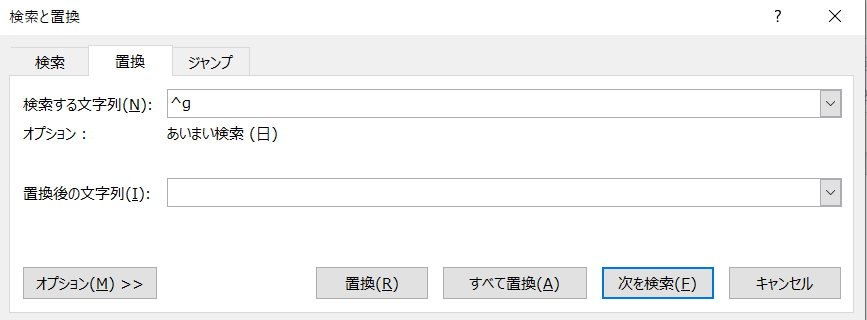
画像を削除せずに非表示にしたい場合
ここまで過激なことはせず、Word内に画像を残したまま、ただ表示だけさせないようにしたい場合は、別の方法があります。
[ファイル]>[オプション]をクリックし、左側のメニューから[詳細設定]を選択します。
[構成内容の表示]セクションまでスクロールダウンし、[図をイメージ枠で表示する]のボックスにチェックを入れます。
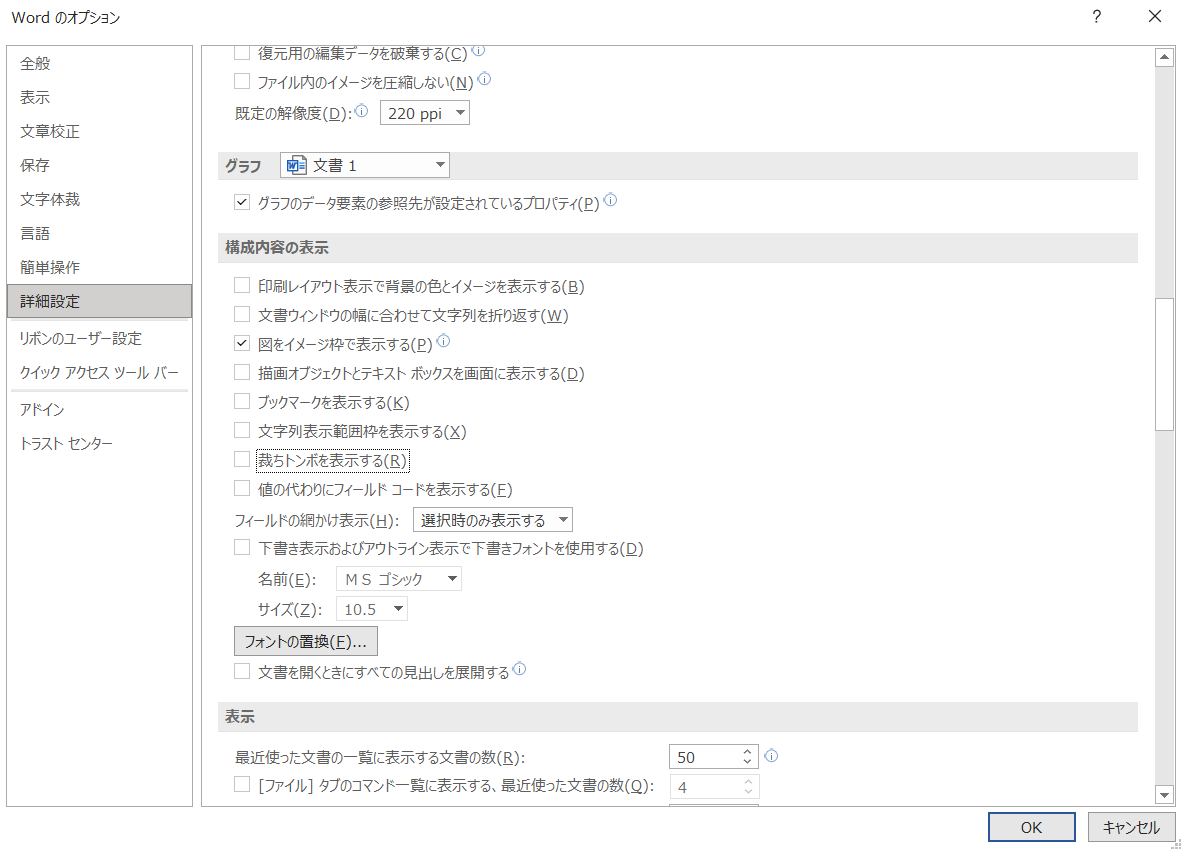
これで、文書内の画像はすべて空のボックスに置き換えられます。
この文書を他者に送信すると相手のWord内では元の画像が表示されますが、自分のWord内では画像は表示されないので、システムのリソースを節約できますよ。
あわせて読みたい
Source: How-To Geek
からの記事と詳細 ( Word「検索と置換」の意外と知らない便利な使い方 - Lifehacker JAPAN )
https://ift.tt/3fHKhT4
科学&テクノロジー

0 Comments:
Post a Comment