10月は著者の好きな月なのですが、今年のハロウィーンパーティーはあつまれどうぶつの森でしかできないので、つまらなくなりそうだと思っていたら、Windows 10 バージョン20H2のアップデートという大きなイベントがあるではないですか。
これは話題になるような機能満載の大型アップデートではありませんが、チェックする価値のある新しい設定や機能がいくつかあります。それでも十分ですよね!
Microsoftはこうした変更の多くでオン・オフにできるようにしました。オン・オフが可能になっていない場合でも、過去に気に入っていたWindows 10体験を再現できるクリエイティブなアプローチがあるんです。
この記事では、20H20の注目すべき変更点を見ていきます。リリースされるのが10月13日(火)だったらよかったんですけどね、パッチチューズデーですからね。
また、Microsoftの変更を再調整して、自分にとって理想のWindows10体験を生み出す方法についても説明します。
注意事項があります。Windows10 20H2は(現時点では)オプションの更新プログラムであるため、誰でもWindows 10 20H2が使えるようになる時、Windows Updateには特定のコールアウトが表示されます。
これは、通常の「更新プログラムのチェック」ボタンでは取得できません。
オプショナル更新へのリンクは、下にスクロールした「詳細オプション」から確認できるので、見逃すことはないでしょう。
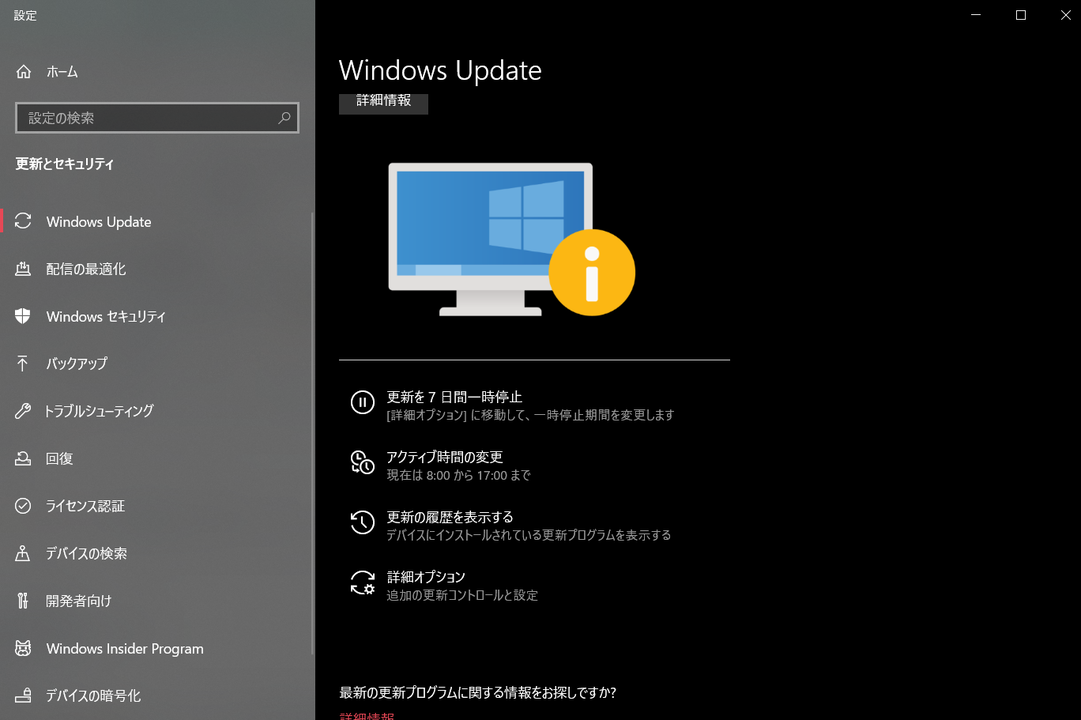
見つけられましたか? では機能を見ていきましょう。
1. Alt+Tabキーの設定を元に戻す

筆者は、Edge Chromiumブラウザでいつも多くのタブを開いてしまいます。
そして、Windows 10 バージョン20H2では、Alt-Tabを使ってウィンドウを切り替えることでますます混乱状態になっています。開いているブラウザのタブは、あたかも別個のアプリケーションのように表示されます。
便利かもしれませんが、ブラウザのぜい肉を削ぎ落とせないユーザーにはむやみに複雑になるだけでしょう。
少なくとも、自分がアプリを切り替える時には、そのアプリで開いている複数のページではなく、そのアプリそのものに行きたいだけなんですけどね。
これを修正するには、「設定 > システム > マルチタスク」へ行き、「Alt+Tab」キーに関するセクションが表示されるまでスクロールダウンします。
設定をデフォルトの「Edgeでウィンドウと直近のタブ5つを開く」から自分の好みに変更します。
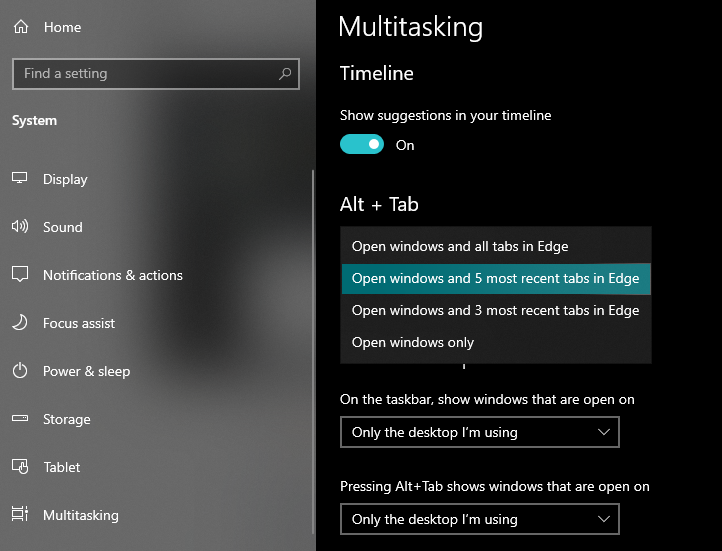
もちろん、筆者は「ウィンドウのみを開ける」を選びました。これはとても気に入っています。
2. 集中モードの通知を再度有効にする
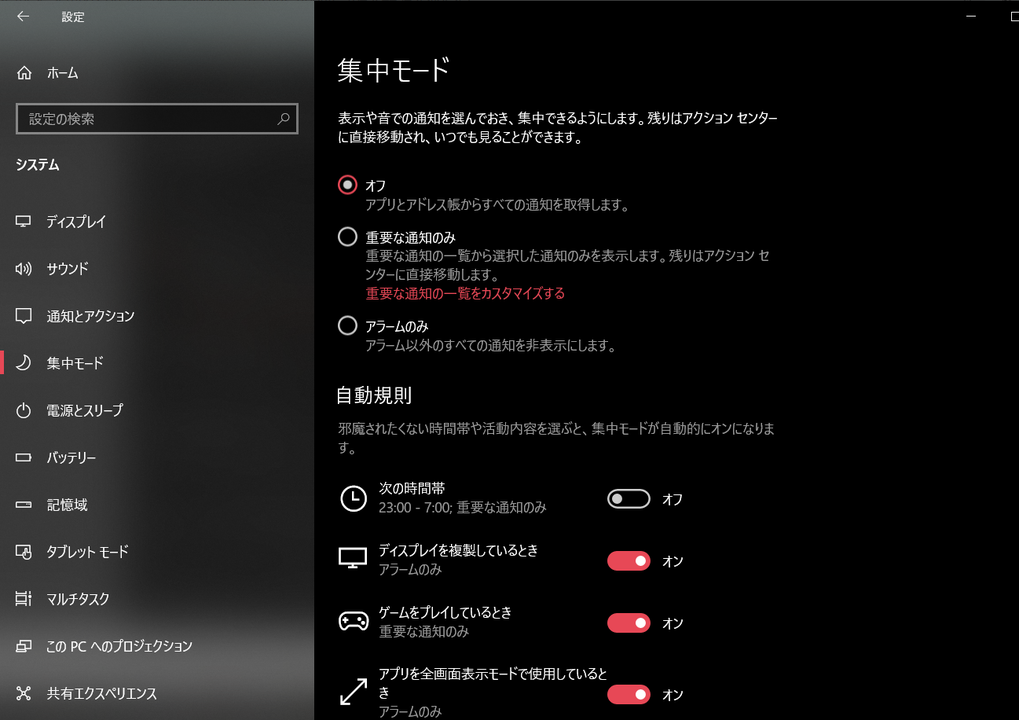
以前、Windows 10は、「集中モード」を設定する結果として、通知がブロックされたときに教えてくれていました。
そうするには、通知を出さなければなりません(当たり前ですが)。
Windows 10 バージョン20H2以降、このような集中モードの通知はなくなりますが、それは永久ではありません。
デフォルトでは、Windows 10はユーザーを邪魔しない時には邪魔しないようになっています。これは、Windows 10のスタートメニューで「集中モード」を検索するだけで設定できます。
何らかの理由でMicrosoftの変更を元に戻すには、「自動規則」が表示されるまでスクロールダウンします。
それらのいずれか(理想的には、集中モードをトリガーできるようになっているもの)をクリックし、「集中モードが自動的にオンになったときは、アクション センターに通知を表示する」オプションを有効にします。
集中モードをトリガーする他の自動規則についても、必要に応じて処理を繰り返します。
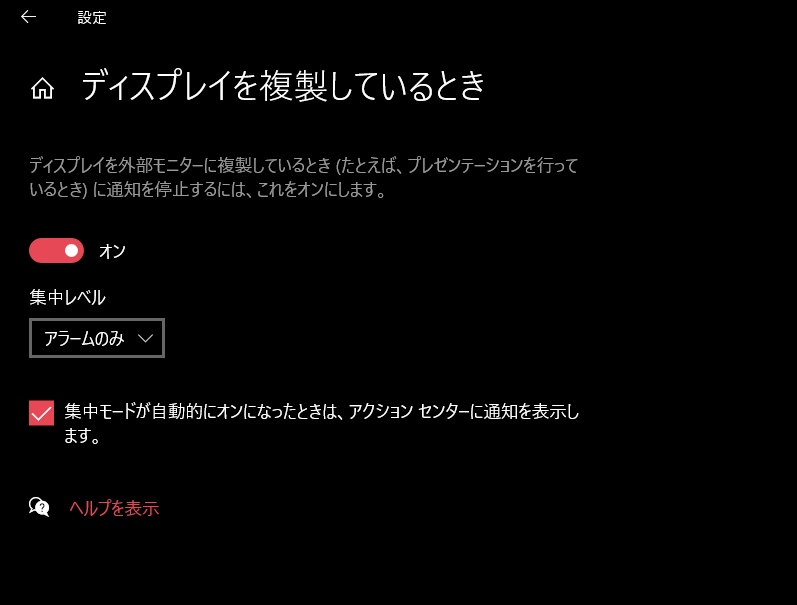
3. Microsoft Edgeでウェブサイトをタスクバーに固定する
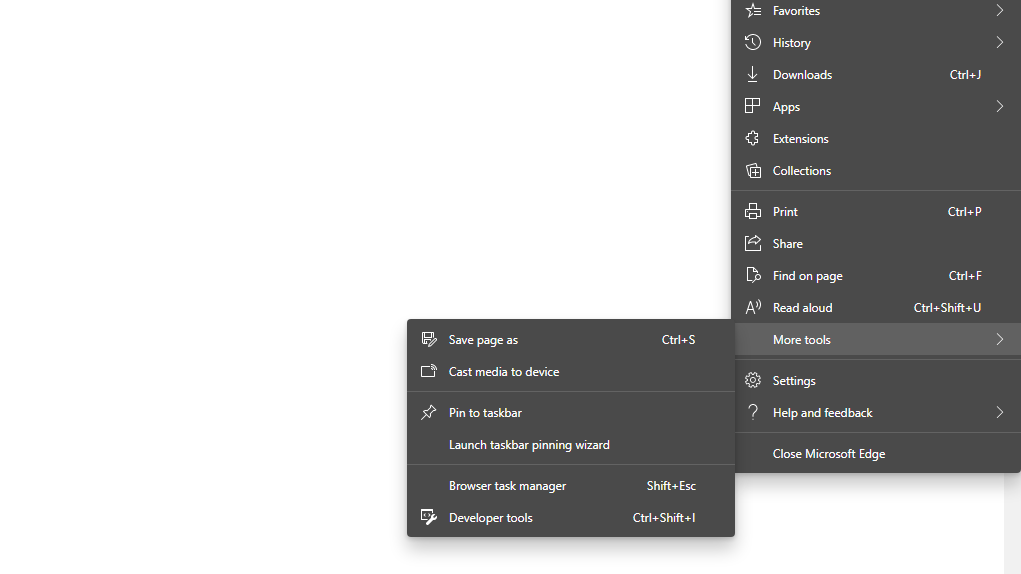
この機能は新しいものではありませんが、Windows 10 バージョン20H2では微調整されます。
知らなかったかもしれませんが、Chromium版のMicrosoft Edgeを使用している場合(使わない理由はまったくありません)頻繁に使うサイトをWindows 10のタスクバーに直接固定することができるんです。
サイトを表示して、Microsoft Edgeの右上隅にある3点アイコンをクリックし、「その他のツール」にカーソルをのせ、「タスクバーに固定」をクリックします。固定するサイトの名前を変更することもできます。
「固定」をクリックするとタスクバーに表示されます。これで、そのアイコンをクリックするたびに、ウェブサイトがMicrosoft Edgeに読み込まれます。
20H2の微調整により、Microsoft Edgeがロードされた状態でそのアイコンの上にカーソルをあわせると、開いているそのサイトの複数のタブの数を確認できるようになります。
著者のようにタブ管理が苦手なら、少なくともこれで山のように重複タブがある状態を回避できます。
多くのタブを開くように促すドメインの場合には、それらのプレビューをいっぺんに表示して、開いている特定のサイトにジャンプすることができます。

4. スタートメニューに新色を選んでリフレッシュする
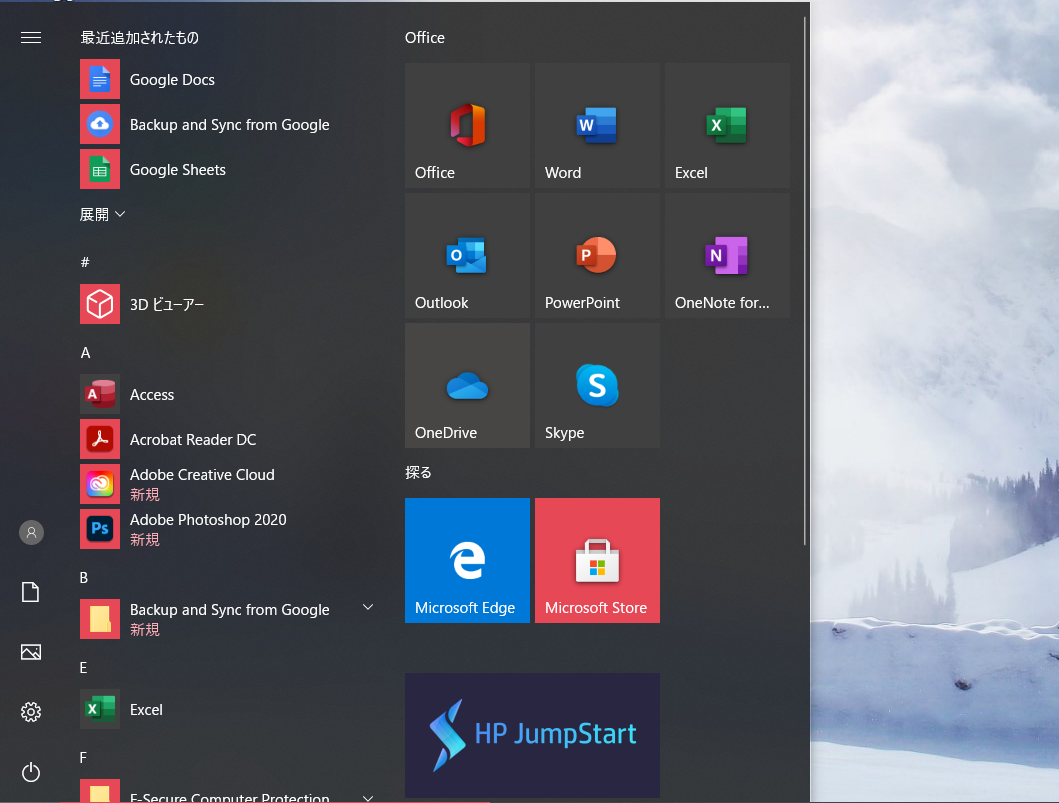
Windows バージョン20H2では、スタートメニューで、アプリとタイルに明るいテーマまたは暗いテーマのいずれかが採用されるようになります。
これは、アプリのアイコンなどの背景色としてアクセントカラーを使用していた以前のバージョンとは大きく異なる点です。以前のバージョンでは、選んだ色によっては美しい外見になるとは限りませんでした。
いつものように「設定 > 個人設定 > 色」に移動して、Windows 10の明るいモードと暗いモードを切り替えます。
スクロールダウンしてアクセントカラーを選択するか、壁紙から判断した色をWindows 10に選んでもらいます。
そして、「以下の場所にアクセント カラーを表示します」のチェックボックスにチェックを入れて、その色をスタートメニューや、タイトルバーやボーダーに使います。
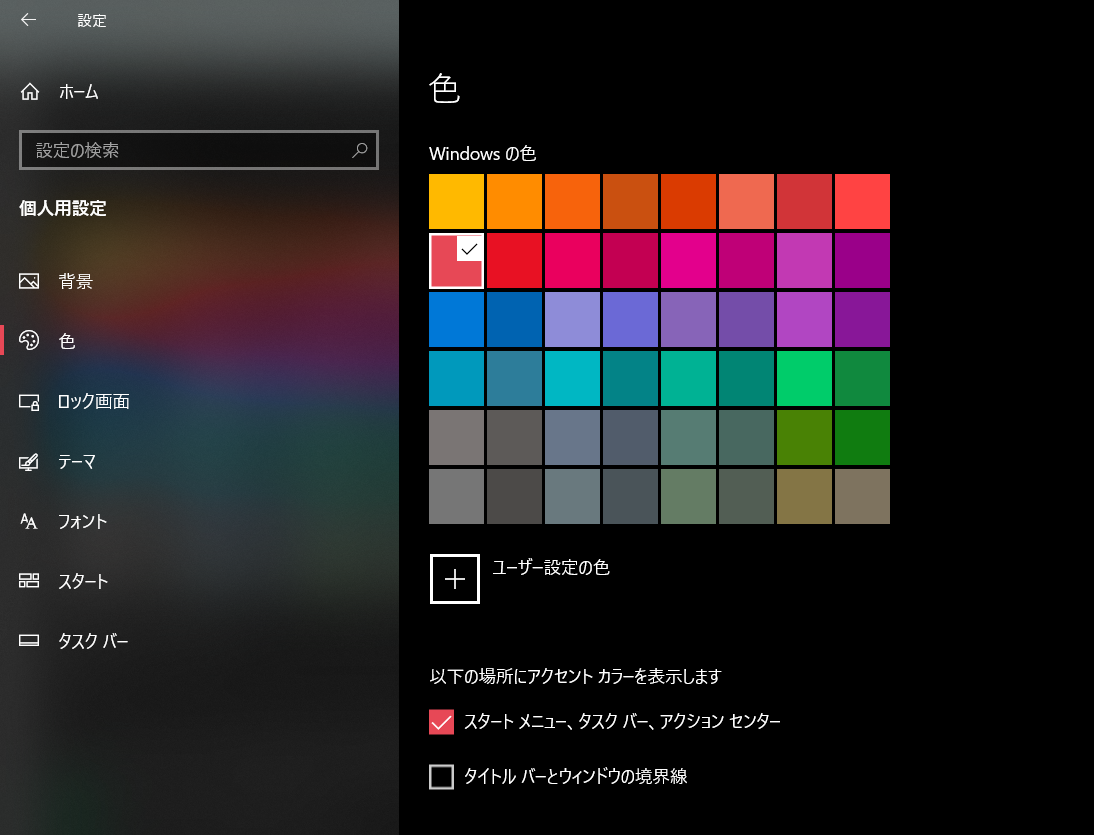
5. デフォルトのウェブブラウザを切り替える
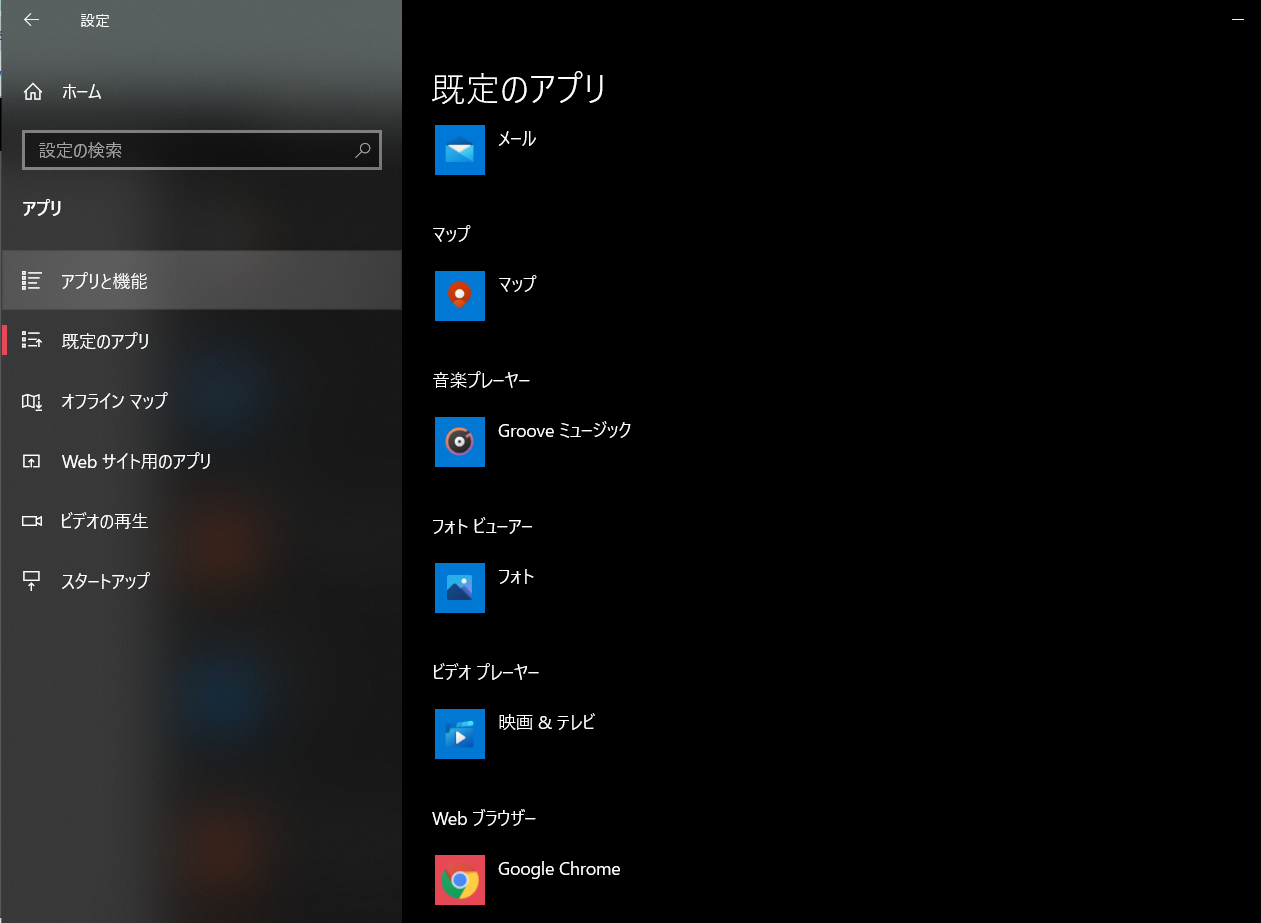
Windows 10 バージョン20H2では、Edgeに取って代わったChromium 版のMicrosoft Edgeを試してみる価値はあります。Edgeに興味がなければそれでもOK。
ただ、システムが自分の好きなブラウザを使用するように設定されているかは確認したほうがいいでしょう。起動のたびに、デフォルトに設定するようにそのブラウザがしつこく言ってきてなければの話ですが。
スタートメニューをクリックして、「既定のアプリ」と入力して設定メニューを起動し、「Webブラウザ」オプションが表示されるまでスクロールダウンします。
そして、Edgeか自分が使っている他のブラウザを選びます。(もし、あなたの選択が後者で、それがきちんと選べているならMicrosoftはヘマをやらかさなかったということです。)
6. モニターのリフレッシュレートを調節する
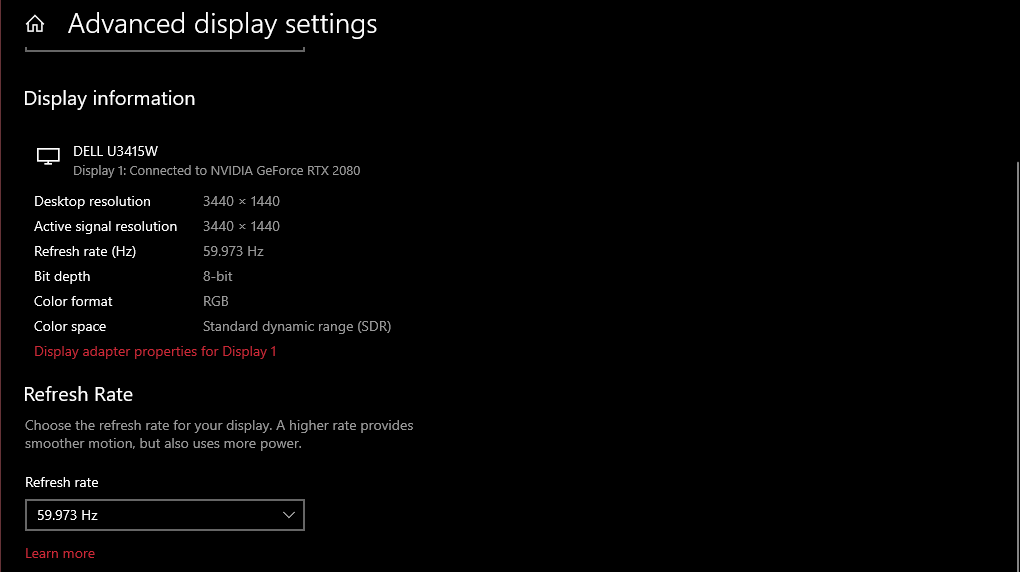
あなたのデスクトップモニターがもっと高いリフレッシュレートをサポートできると仮定すると(ネタバレ:ゲーム用のモニターではない限り、恐らくそれはないでしょう)、Windows 10 バージョン20H2ではレートの微調整が少しだけ簡単になります。
「設定 > システム > ディスプレイ」へ移動し、スクロールダウンして、「ディスプレイの詳細設定」をクリックします。
このウィンドウ内で、モニターのリフレッシュレートを任意の値に設定できます。モニターがサポートできる上限まで上げましょう。
あわせて読みたい
Image: kukurund/Shutterstock.com
Screenshot: David Murphy, ライフハッカー[日本版]編集部
David Murphy - Lifehacker US[原文]
からの記事と詳細
https://ift.tt/2FQ9mgS
科学&テクノロジー


0 Comments:
Post a Comment